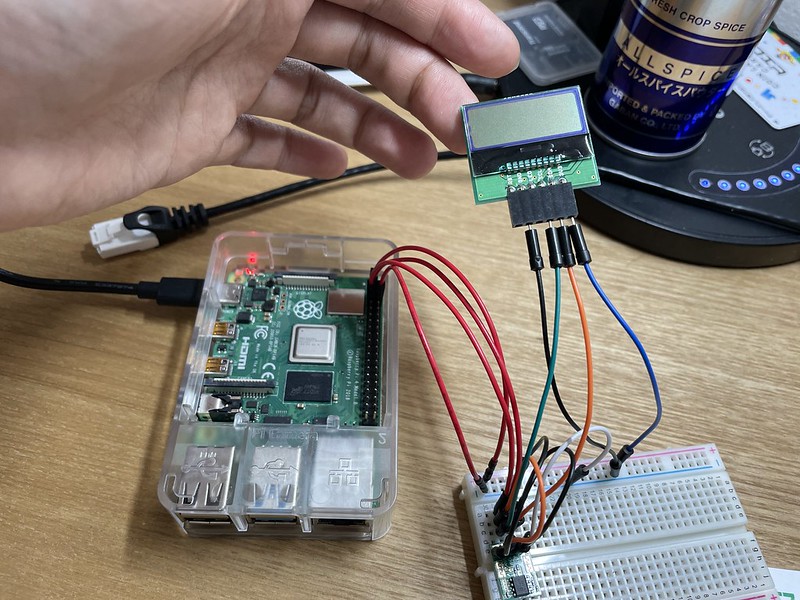11 KiB
+++ title = "RaspberryPIで電子工作を始めてみました" date = 2021-04-04T13:47:22+09:00 description = "なかなか外出できないので、おうちでRaspberryPIをいじってみた結果をまとめました。" tags = ["電子工作"] categories = ["RaspberryPI"] author = "kazu634" images = ["ogp/2021-04-04-raspberrypi-electronics.webp"] +++
日本に帰国し、リモートワークが徹底されていることに気がついたため、自宅内でCO2濃度を計測してみたいと思い立って、手を動かしています。そのメモになります。
RaspberryPIとは
RaspberryPIとは、GPIOと呼ばれる入出力端子を持つLinuxボックス…という言い方ができそうです。GPIOというのを経由して、センサーなどの機器とLinuxボックスであるRaspberryPIがやりとりできる仕組みのようです。
お手軽で安価に、センサーなどの電子機器とやりとりして、電子機器の情報をITの世界に持ってこれるというのが、RaspberryPIのすごいところ…というのが今の理解です。
ラズパイと繋げてみます
『ラズパイ4対応 カラー図解 最新 Raspberry Piで学ぶ電子工作 作る、動かす、しくみがわかる! (ブルーバックス)』を参考書籍としてラズパイと繋げていきます。
この書籍のすごいところは、扱われている部品一式もセットで提供されているところです。ラズパイ4対応 Raspberry Piで学ぶ電子工作(書籍+パーツセット)です。このセットを購入しました。
ちなみに、この時点でラズパイは全く触ったことなしでした。。上のパーツセットにはラズパイOSイメージ書き込み済みのSDカードが入っていたので、それを繋げて起動させることができました。ラズパイは起動さえしてしまえば、Linuxが動作するため、すんなり入っていけました。
LEDの点灯
まずは第一歩ということで、ラズパイとブレッドボードを単純に繋げて、LEDを光らせてみました:
GPIOと呼ばれる端子から電源を取って、LEDを点灯させています。ただ、これだと乾電池から電流を流しているのと何も変わらなくて、面白みはないですね。。
学んだこと:
- ラズパイは小さなLinux box + 「
GPIO(General Purpose Input/Output)」と呼ばれる電子機器とのインターフェースを備えている GPIOの中には「電源 (3.3 V と 5.0 V)」と「GND」と呼ばれるピンがあって、電源→GNDの方向に繋げると、電流が流れていく
GPIOでLEDを制御してみた
上の例だと、乾電池をラズパイに変えただけです。これだけではつまらないので、ラズパイでLEDの制御をしてみます。ラズパイのGPIOはプログラム的に制御ができるようです。ソースはこちら:
#!/usr/bin/python3
import RPi.GPIO as GPIO
from time import sleep
GPIO.setmode(GPIO.BCM)
GPIO.setup(25, GPIO.OUT)
try:
while True:
GPIO.output(25, GPIO.HIGH)
sleep(0.5)
GPIO.output(25, GPIO.LOW)
sleep (0.5)
except KeyboardInterrupt:
pass
GPIO.cleanup()
こちらはGPIOの25番目のピンを0.5秒ごとに電源オン (GPIO.HIGH)・オフ (GPIO.LOW)しているイメージのようです。動作させるとこうなります:
{{< youtube U0vWhKOWksQ >}}
学んだこと:
GPIOの制御をPythonを用いてできることがわかりました
ボタンスイッチでLEDのオン・オフを制御する
こちらはボタンを押すと、LEDを光らせ、もう一度押すとLEDを消す例です。プログラム的に状態を持たせて制御している感じです。
{{< youtube m8tjJlKoqkk >}}
学んだこと:
- プログラム的に制御できるのだから、状態をプログラムで持たせて制御することも当然ながらできる!
電子機器とのインターフェース
これまでの例だと、電流を流す流さないだけを制御していました。これからは、電子機器からの情報を取得していきます。
電子機器の情報はどうやら以下の2つのパターンで提供されているみたいです:
- 「アナログ」と呼ばれる形式で、ラズパイがそのままだと識別できない
- 「デジタル」と呼ばれる形式で、ラズパイがそのまま識別できる
1.の場合には、A/Dコンバーターと呼ばれる電子機器を間に挟むことになるようです。
A/Dコンバーターを利用する (SPI通信を利用する)
A/Dコンバーターというのは、要するに流れてくる電圧を測るもののようで、それをデジタルに変換するようです。A/DコンバーターをSPI通信と呼ばれる方式で利用してみます。
半固定抵抗の電圧をA/Dコンバーターで取得する
最初の例では、「半固定抵抗」というもので、手動で抵抗の値を変えて、流れてくる電圧を変えられるようにして、その値を読み取ります:
青のつまみを回すと、抵抗の値が変わっていき、流れてくる電圧を変更できます。それをA/Dコンバーターが読み取って、ラズパイのコンソールに出力します。
照度センサーの値をA/Dコンバーター経由で取得する
同じようにして、照度センサーの値をA/Dコンバーター経由で取得してみます。
照度センサーの値に応じてLEDを点灯する
発展形として、照度センサーの値に応じてLEDを点灯させます:
{{< youtube 8m0BwBY4jEs >}}
学んだこと:
- A/Dコンバーターがデリケートすぎるようで、何個か壊していたようで、書籍通りにやってもうまく動かないことが多々ありました。トライアンドエラーが必要でした。。
デジタル値を取得する (I2C通信を利用する)
ここからはデジタル値を取得していきます。取得する例として、I2C通信で温度センサーから値を取得してみます。
温度センサーの値を取得する
このような形で、温度センサーを取り付けて、ラズパイと繋げました。
学んだこと:
- A/Dコンバーターが間に挟まらないので、シンプルに値を取得できました
LEDディスプレイと連動させる
上の例で取得した温度センサーの値をLEDディスプレイに表示されます。このようにLEDディスプレイを接続してみました:
実際の動作はこのようになります:
{{< youtube wL9cgpSBSng >}}
学んだこと:
- LEDもI2C接続でやりとりすることで表示していることが理解できました。
ここまでの振り返り
CO2センサーをRaspberryPIで値を取得するために、まずはRaspberryPIでセンサーの値を取得する方法まで駆け足で学んでみました。細かな原理原則は理解できていないですが、一通り何をすればいいのか、何を準備しとかなきゃいけないのかを、実際に手を動かす中で理解することができました。